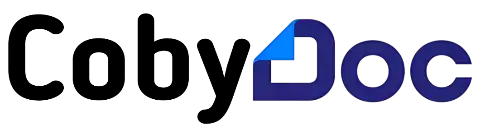Cara Setting TP-LINK WR840N Menjadi Akses Poin Hotspot

TP-LINK WR840N adalah router andalan dengan dua antena dari TP-LINK yang dilengkapi dengan 1 port WAN dan 4 port LAN. Router ini menjadi pilihan banyak pengguna karena harganya yang terjangkau dan mudah diakses di pasaran. Jika Anda sedang mencari cara untuk mengubah TP-LINK WR840N menjadi akses poin hotspot untuk rumah Anda, berikut adalah langkah-langkah yang bisa Anda ikuti.
Untuk melakukan konfigurasi ini, Anda memerlukan PC (komputer atau laptop) yang terhubung ke router menggunakan kabel ethernet (LAN). Pastikan pengaturan IP pada PC sudah diatur secara otomatis agar PC dapat menerima IP dari router. Penggunaan perangkat mobile (HP) atau perangkat wireless lainnya tidak disarankan, karena dapat menimbulkan kesulitan dalam mendapatkan IP ketika router beralih mode menjadi access point dan saat mengubah nama SSID pada router.
Sebelum memulai proses konfigurasi, ada beberapa hal yang perlu Anda tentukan terlebih dahulu. Tentukan IP address, subnet, default gateway, dan nama SSID yang akan digunakan pada access point (AP). Sekarang kita akan mengubah router menjadi AP dengan pengaturan tertentu.
Cara Setting TP-LINK WR840N Menjadi Akses Poin
Berikut adalah pengaturan yang perlu Anda tentukan sebelum mengonfigurasi router:
- Alamat IP: 172.16.11.11
- Subnet: 255.255.255.0 (/24)
- Default Gateway: 172.16.11.1
- Nama SSID: HOTSPOT ID
Setelah Anda menetapkan pengaturan tersebut, ikuti langkah-langkah berikut untuk melanjutkan proses konfigurasi.
1. Hubungkan Router dengan PC
- Sambungkan port LAN pada PC ke router menggunakan kabel ethernet (LAN).
- Pada router, Anda bebas menggunakan port LAN mana saja, tetapi pastikan tidak terhubung ke port WAN.
2. Periksa Status Router
- Jika router masih baru, Anda tidak perlu meresetnya.
- Jika router sudah pernah digunakan atau Anda membelinya bekas, sebaiknya reset terlebih dahulu dengan menekan tombol reset pada router selama 15 detik agar pengaturan kembali ke konfigurasi awal.
3. Buat Password Baru
- Buka browser (seperti Chrome, Firefox atau Opera), lalu masukkan alamat IP default perangkat: 192.168.0.1 pada kolom alamat browser dan tekan Enter.
- Buatlah password baru dan konfirmasikan untuk login ke perangkat.
- Klik tombol Start untuk memulai proses konfigurasi lebih lanjut.

4. Ubah Mode Menjadi Akses Poin
- Pilih menu Operation Mode.
- Pilih Access Point.
- Klik Save.

- Jika muncul popup konfirmasi, klik OK.
- Router akan melakukan restart otomatis, tunggu hingga halaman login muncul kembali.

5. Pengaturan Wireless
- Login kembali menggunakan password yang sudah Anda atur sebelumnya.
- Pilih menu Network → Wireless → Basic Settings.
- Isi kolom Wireless Network Name (SSID) dengan nama SSID yang Anda inginkan (misalnya: HOTSPOT ID).
- Klik Save.

- Lanjutkan dengan memilih menu Network → Wireless → Wireless Security.
- Jika Anda tidak ingin menggunakan password untuk WiFi, pilih Disable Wireless Security.
- Jika Anda ingin menggunakan password, pilih WPA/WPA2-Personal, lalu isi password di kolom Wireless Password.
- Klik Save untuk menyimpan pengaturan.

6. Pengaturan IP Address
- Pilih menu Network → LAN.
- Berikut contoh pengaturan yang bisa Anda gunakan:
- LAN Type: Static IP
- IP Address: Isi dengan IP yang sudah ditentukan, misalnya 172.16.11.11
- Subnet Mask: 255.255.255.0 (atau gunakan subnet yang sudah Anda tentukan)
- Gateway: Sesuaikan dengan IP yang telah diatur, namun ubah angka terakhir menjadi 1 (misalnya 172.16.11.1)
- Klik Save.

- Jika muncul popup konfirmasi, klik OK.
- Router akan melakukan restart otomatis, tunggu hingga halaman login muncul kembali.

7. Matikan DHCP Server
- Login kembali menggunakan password yang sudah Anda atur sebelumnya.
- Pilih menu DHCP → DHCP Settings.
- Pada pilihan DHCP Server, pilih Disable.
- Klik Save untuk menyimpan pengaturan.

Setelah Anda menyelesaikan semua langkah di atas, Anda telah berhasil mengonfigurasi router TP-LINK WR840N menjadi sebuah akses poin yang siap digunakan untuk jaringan hotspot. Dengan konfigurasi ini, router TP-LINK WR840N dapat memperluas jangkauan jaringan Wi-Fi di rumah atau kantor Anda, sehingga lebih banyak perangkat dapat terhubung dengan stabil.
Langkah berikutnya adalah menghubungkan router TP-LINK WR840N yang sudah dikonfigurasi tadi ke router utama Anda menggunakan kabel LAN. Koneksi ini akan memungkinkan akses poin untuk mendapatkan sinyal internet dari router utama dan mendistribusikannya ke perangkat-perangkat lain yang terhubung melalui Wi-Fi.
Dengan pengaturan yang sudah Anda lakukan, kini Anda dapat menikmati jaringan hotspot yang lebih luas dan stabil di berbagai sudut ruangan, tanpa perlu khawatir akan kualitas sinyal yang menurun. Pengaturan ini juga memberikan fleksibilitas bagi Anda untuk menambahkan perangkat baru ke dalam jaringan tanpa harus mengatur ulang konfigurasi yang ada.